Quest Navigation - Web & App
Eine kurze Anleitung, wie genau du dein Programm über das Web und die App navigieren kannst
Table of Contents
Web-Browser Navigation
Als erstes siehst du ganz links die Rubrik "Heute". In deinem Account gibt es 5 verschiedene Tabs: Heute, Kurse, Live, Connect und Einblicke.

Wenn du schon einmal eine Quest gestartet hast, findest du sie auf der Registerkarte "Heute" und der Registerkarte "Kurse".
Aber wenn du sie zum ersten Mal startest, musst du eine Quest beginnen, indem du das Programm aufrufst, das du starten möchtest. HIER wird erklärt, wie du deine Quest starten kannst.
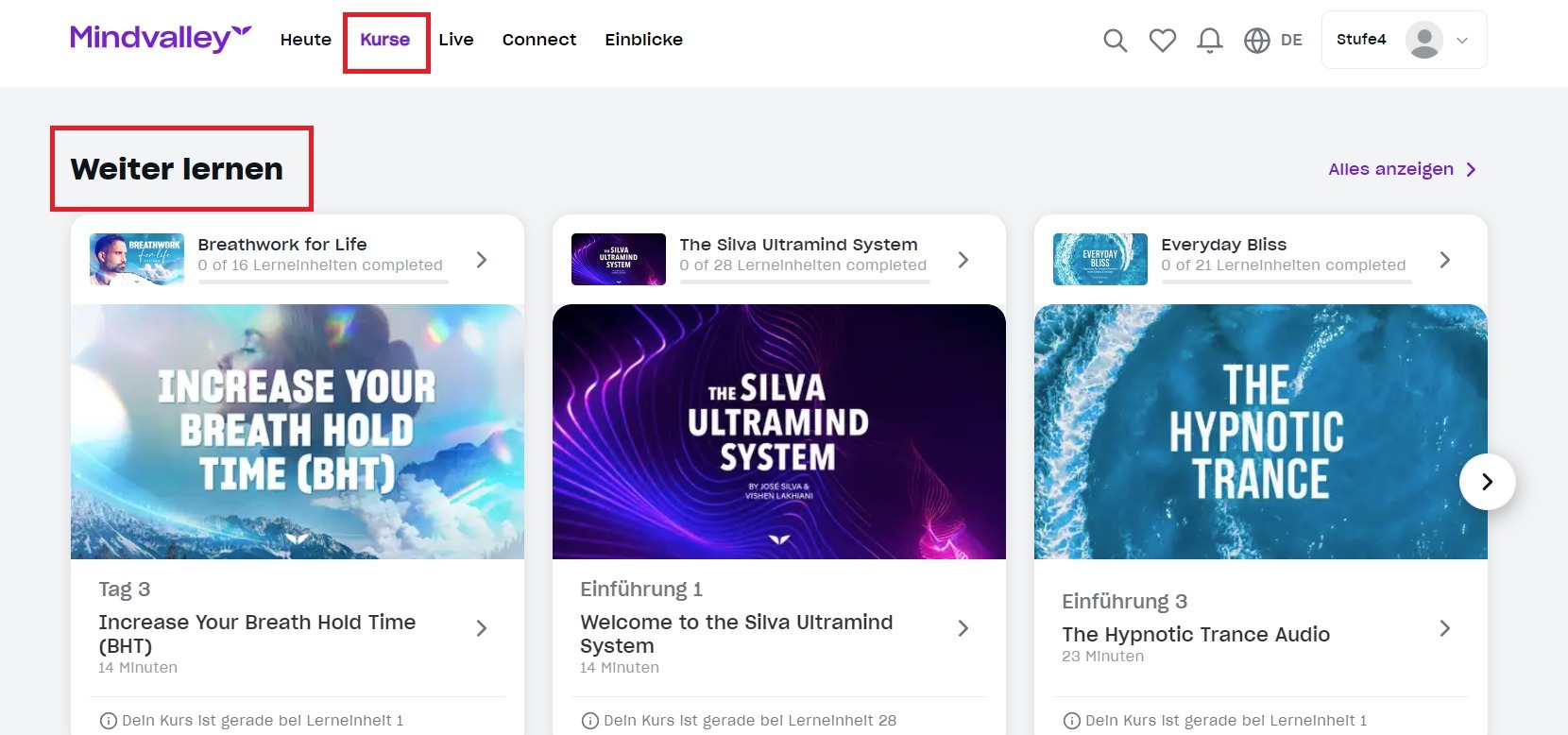
Wenn du auf der Seite "Heute" nach unten scrollst, findest du auch empfohlene Quests, die auf den Wachstumszielen basieren, die du bei deinem ersten Beitritt ausgewählt hast. Du kannst sie jederzeit aktualisieren, indem du auf den Button "Deine Wachstumsziele aktualisieren" klickst, wie unten gezeigt:

Weiter unten auf der Seite findest du ausgewählte Quests, die du in Zukunft in Betracht ziehen kannst, wie im Abschnitt "Für dich empfohlen" zu sehen ist.

Als Abonnent der Mindvalley Membership hast du Zugang zu den Meditationen, Live Veranstaltungen und Insights auf deiner Heute-Seite. Diese können auch über den Tab "Kurse" aufgerufen werden.

Wo kann ich alle meine Programme finden?
Gehe zur Registerkarte "Kurse", um eine neue Quest anzuzeigen oder zu starten. Über diesen Tab kannst du alle deine Programme anzeigen und aufrufen. Du kannst auf der Seite nach unten scrollen, um alle Programme zu sehen, die du abonniert und gekauft hast, da sie nach Kategorien geordnet sind.
Außerdem kannst du nach deinem Programm suchen, indem du auf das Symbol der Suchleiste in der oberen rechten Ecke klickst, oder du kannst mit einem bestehenden Programm fortfahren, indem du unter "Weiter lernen" klickst.
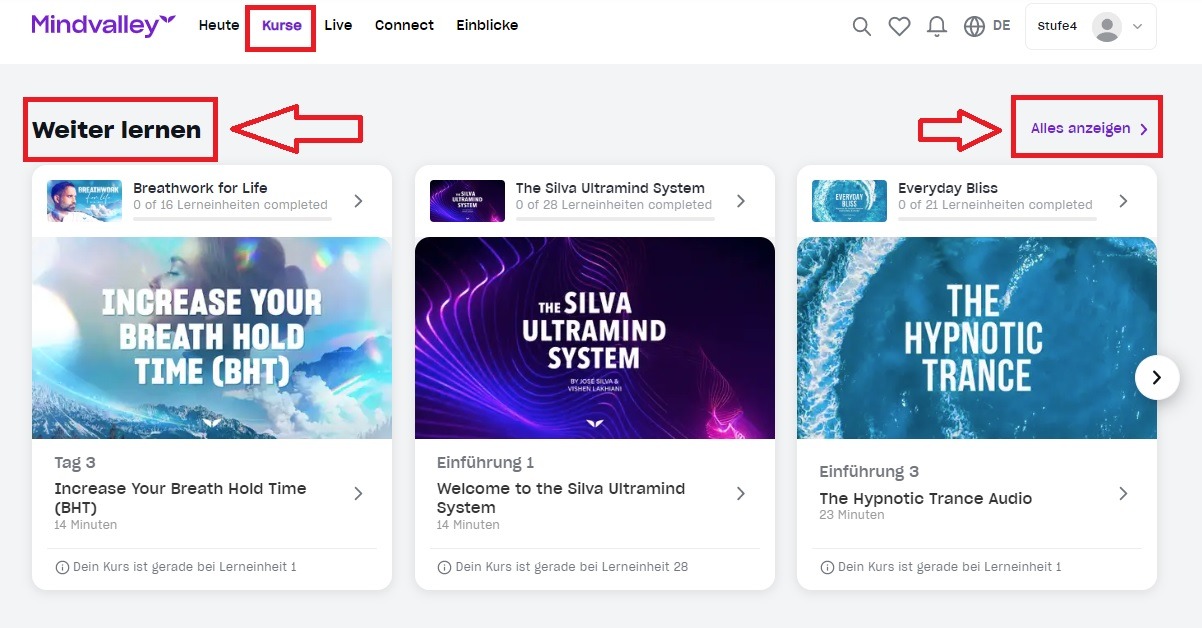
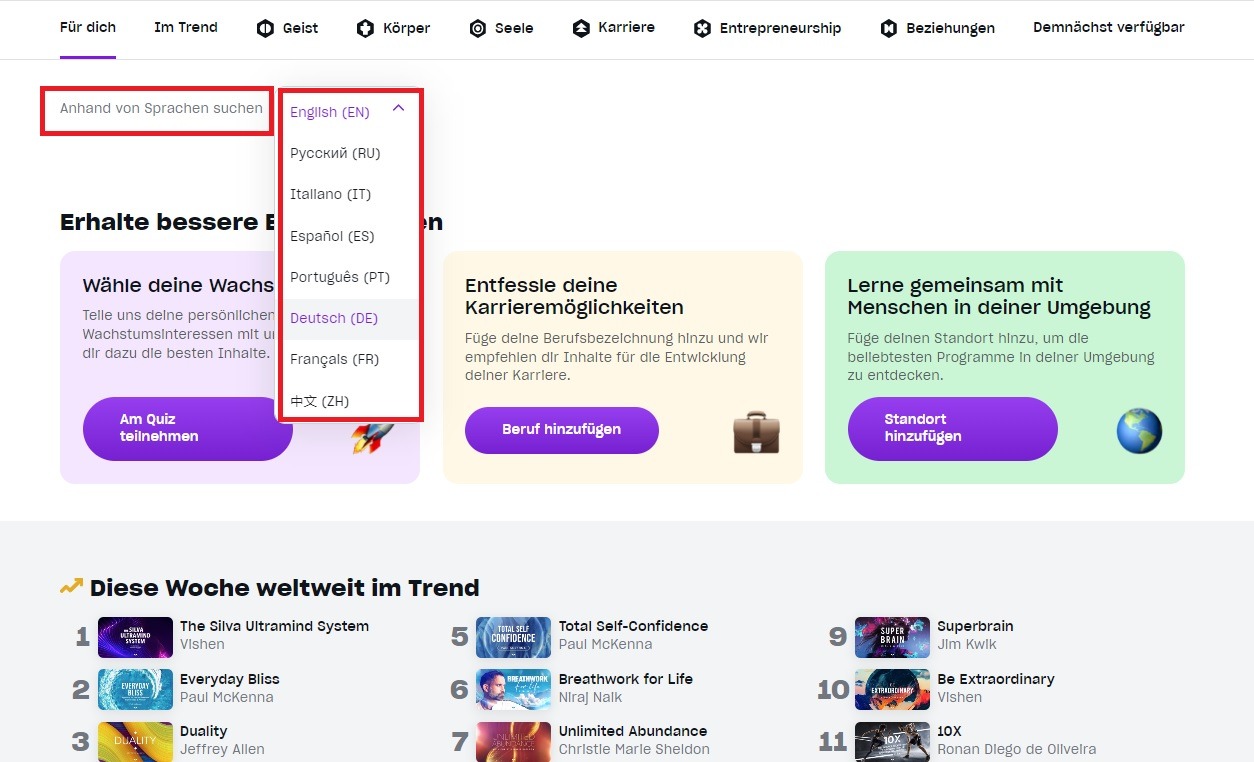
Wenn du dich für ein Programm entschieden hast, musst du einen Lernmodus auswählen, um zu beginnen.
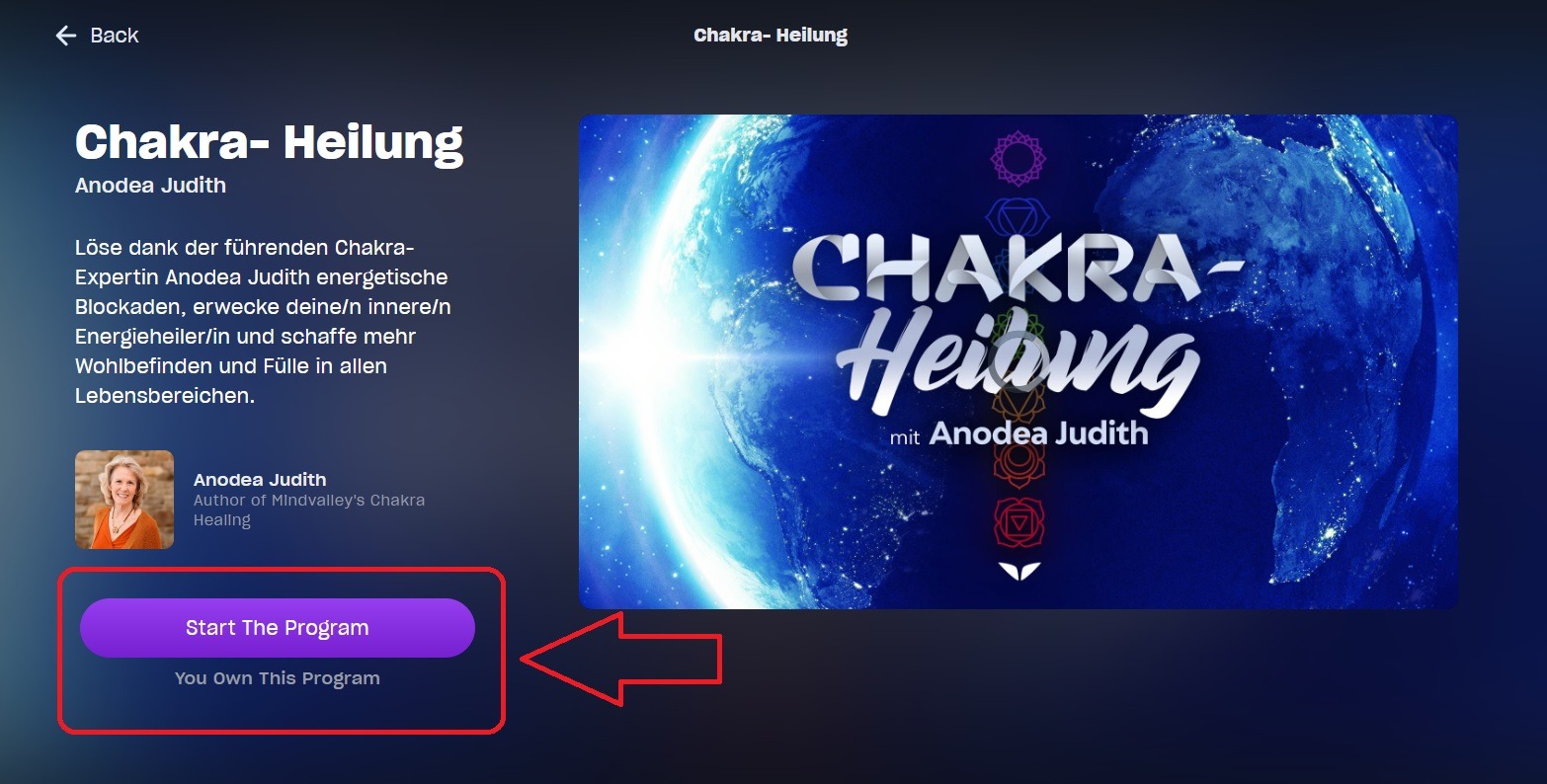
Nachdem du auf "Start The Program" geklickt hast, kannst du den gewünschten Lernmodus auswählen. Du kannst entweder an einer Gruppe teilnehmen oder eigenständig lernen. Lies mehr darüber hier: Wie kann ich den Lern-Modus ändern?
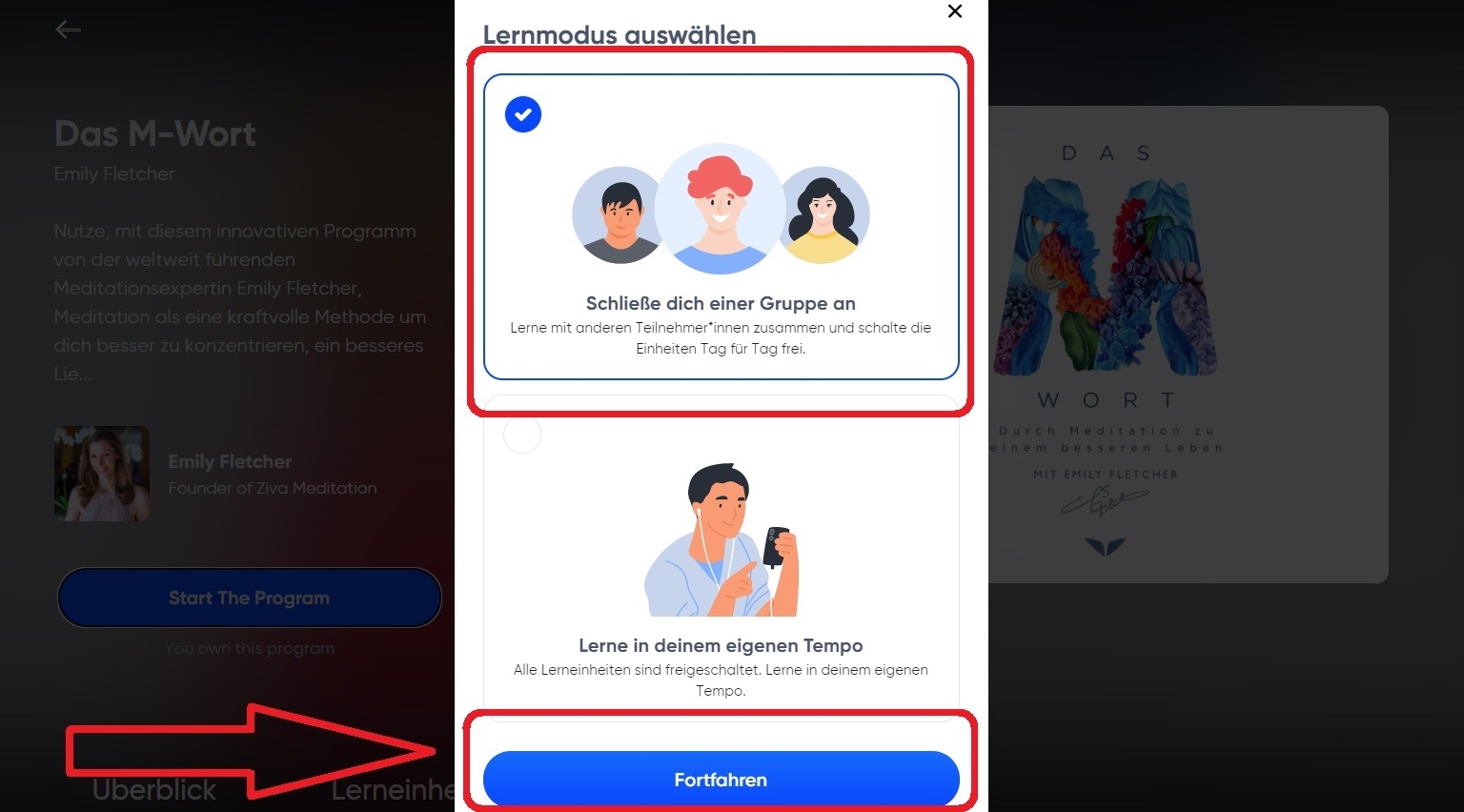
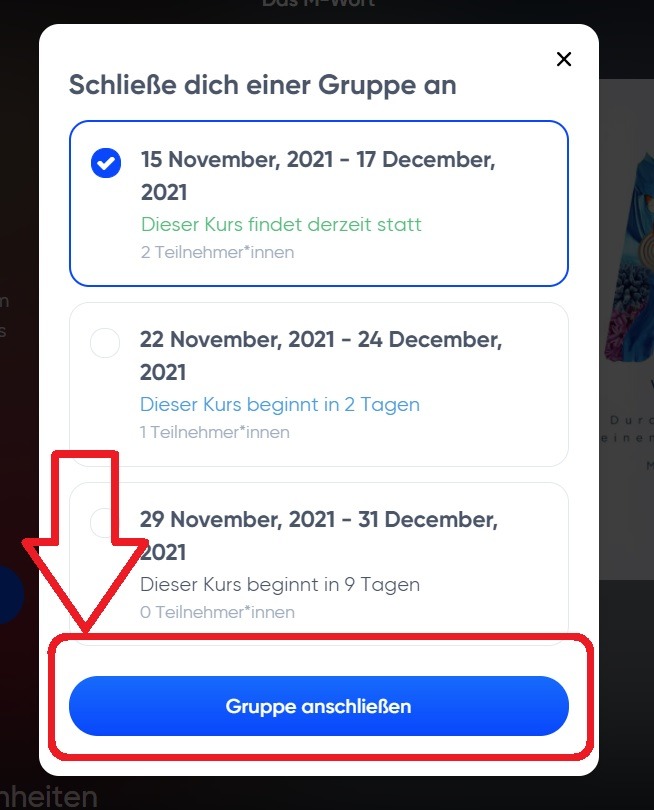

Sobald du deine gewünschte Lernmethode ausgewählt hast, beginnst du mit den Vorbereitungs- und Einführungslektionen. Nachdem du mit deinen Vorbereitungslektionen begonnen hast, stehen dir die folgenden Funktionen und Buttons zur Verfügung, um durch deine Quest zu navigieren:
- Play Button: Hier spielst du das Video ab
- Zurück: Mit einem Klick auf diesen Pfeil landest du bei der vorigen Lektion
- Community: Hier gelangst du zur Community. Du findest die Communitys auch auf deiner Hauptseite deines Accounts.
- Lerneinheit: Dort findest du den Inhalt der Lektion
- Diskussionen: Dort gelangst du zur Community
- Aufgaben: Hake die Aufgaben ab, sobald sie erledigt sind.
- Als abgeschlossen markieren: Damit kannst du deine Lektion als abgeschlossen markieren - dieser Button befindet sich am Ende der Lektion.


Achte darauf, dass du deine Aufgaben in jeder Lektion erledigst und abhakst. Einfach auf "Als abgeschlossen markieren" (siehe unten) klicken, um zur nächsten Lektion zu gelangen.
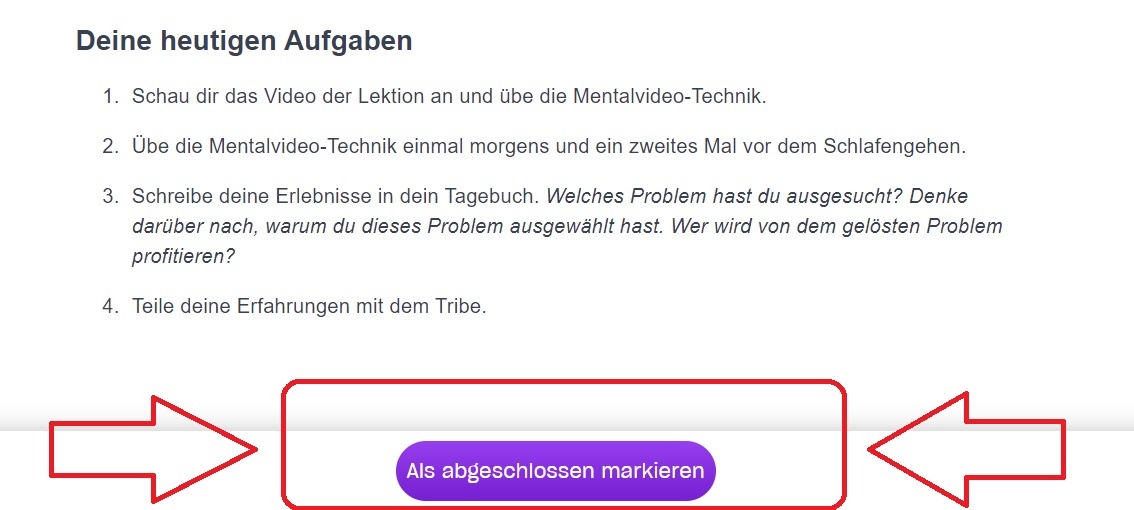
Um zur Community zu gelangen, klicke einfach auf "Community".

Dadurch wirst du auf die unten gezeigte Seite weitergeleitet, die deine Community, auch bekannt als Connect, darstellt. Du kannst einen Beitrag, eine Frage oder einen Artikel hinzufügen oder eine Diskussion innerhalb deiner Community starten. Um mehr über deine Community zu erfahren, klicke HIER.
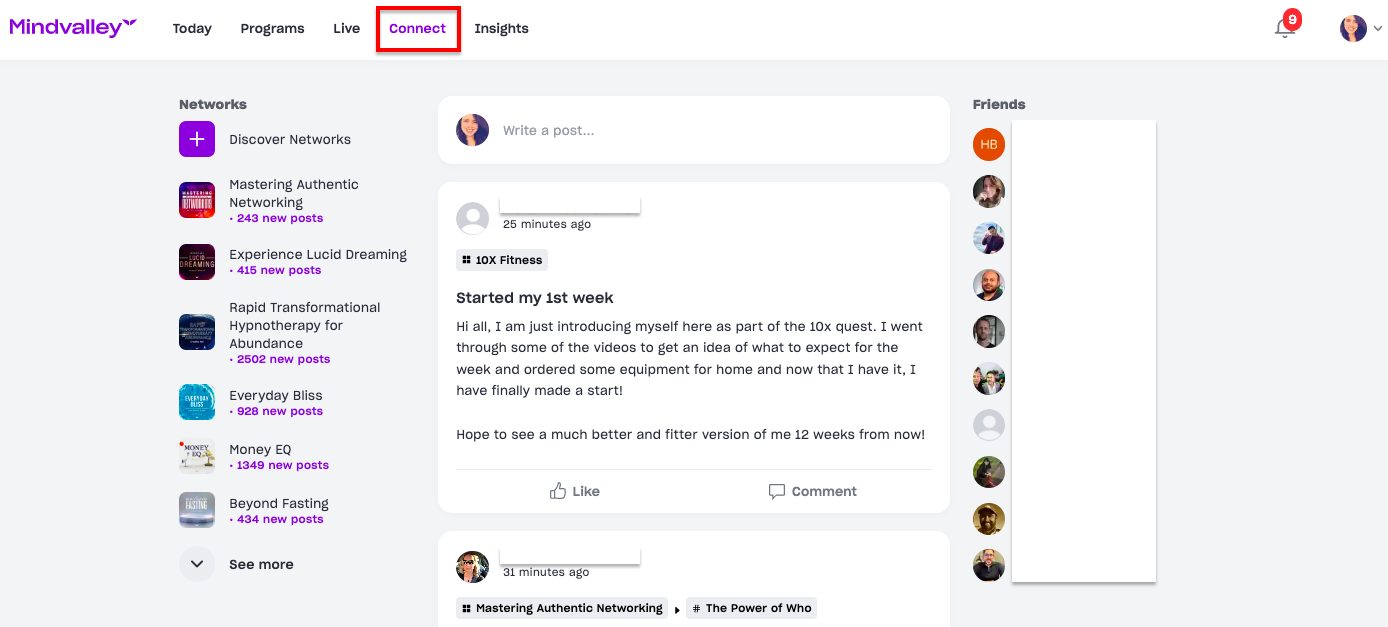
Wenn du wieder oben auf "Programs" klickst, dann kommst du wieder zur Übersicht deiner Quests.
Um auf die Lektionen eines Programms zuzugreifen, das du zuvor begonnen hast, findest du es unter "Weiter lernen" auf der Seite "Heute" oder "Kurse".
Wo finde ich meine abgeschlossenen Programme?
Wenn du deine abgeschlossenen Programme wiederholen oder ansehen möchtest, gehst du einfach zu deinem Profilbild und wählst "Abgeschlossene Kurse" in dem unten angezeigten Dropdown-Menü.
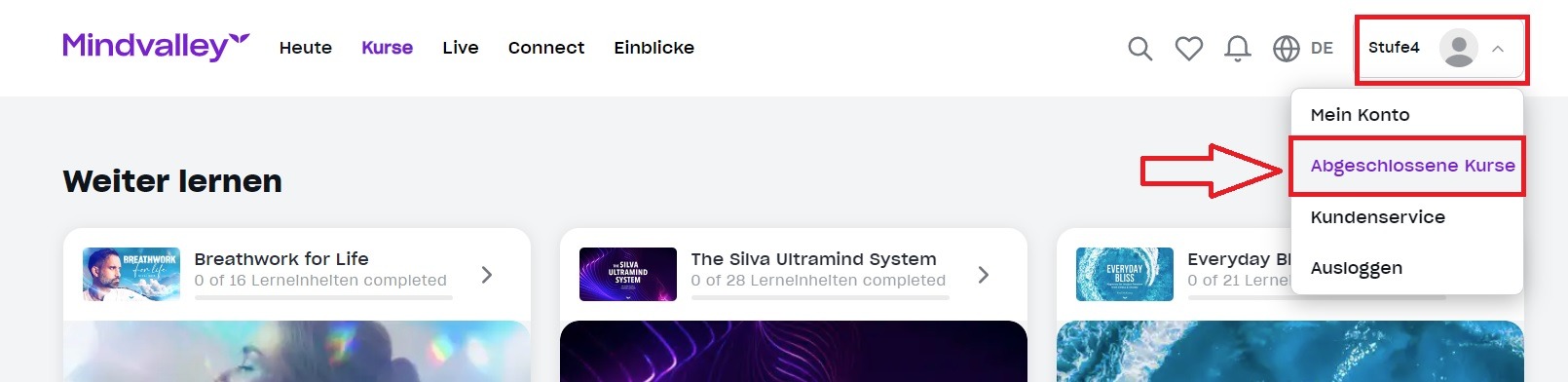
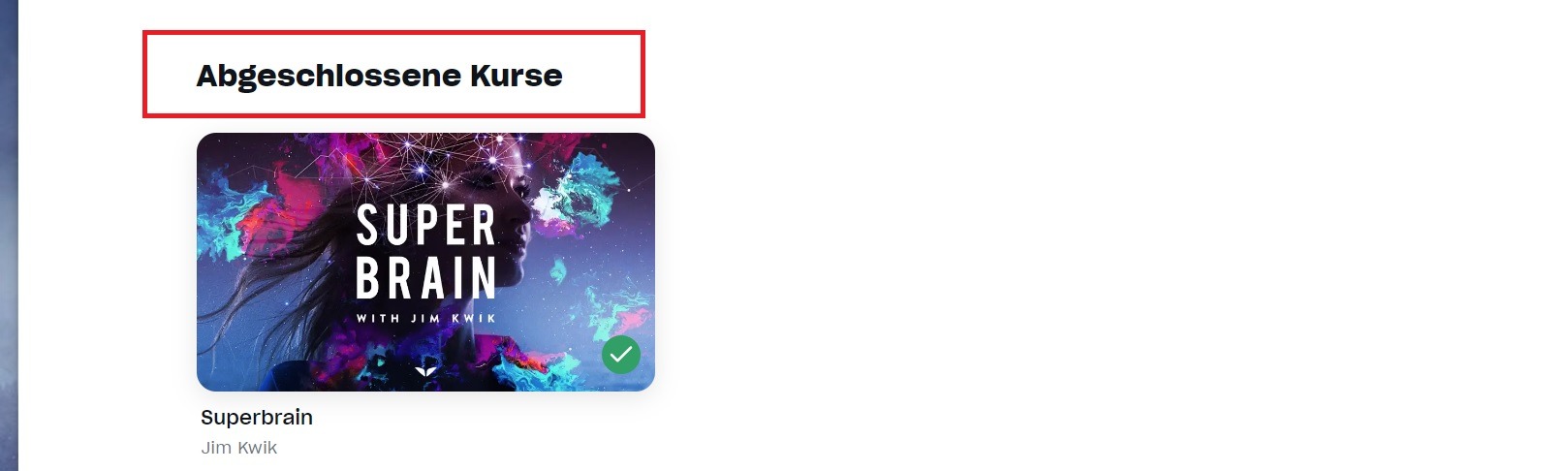
Andere verwandte Artikel: