Wie du auf deine Quest zugreifen und sie starten kannst
Eine Anleitung dazu, wie genau du deine Quest startest und Zugriff auf die Inhalte bekommst
Table of Contents
Glückwunsch!
Du hast soeben eine Quest oder die Mindvalley Membership erworben und der nächste Schritt ist nun, ein Startdatum auszuwählen.
Bitte folge diesen Schritten, um dich in deine Quest einzuschreiben.
Melde dich in deinem Mindvalley Account an.
Du kannst oben rechts in der Suchleiste deine Programme suchen.


Klicke auf "Kurse".
Runter zur Rubrik "Quests nach Kategorien", um die Programme nach Kategorie und Sprache geordnet anzuzeigen (siehe unten).
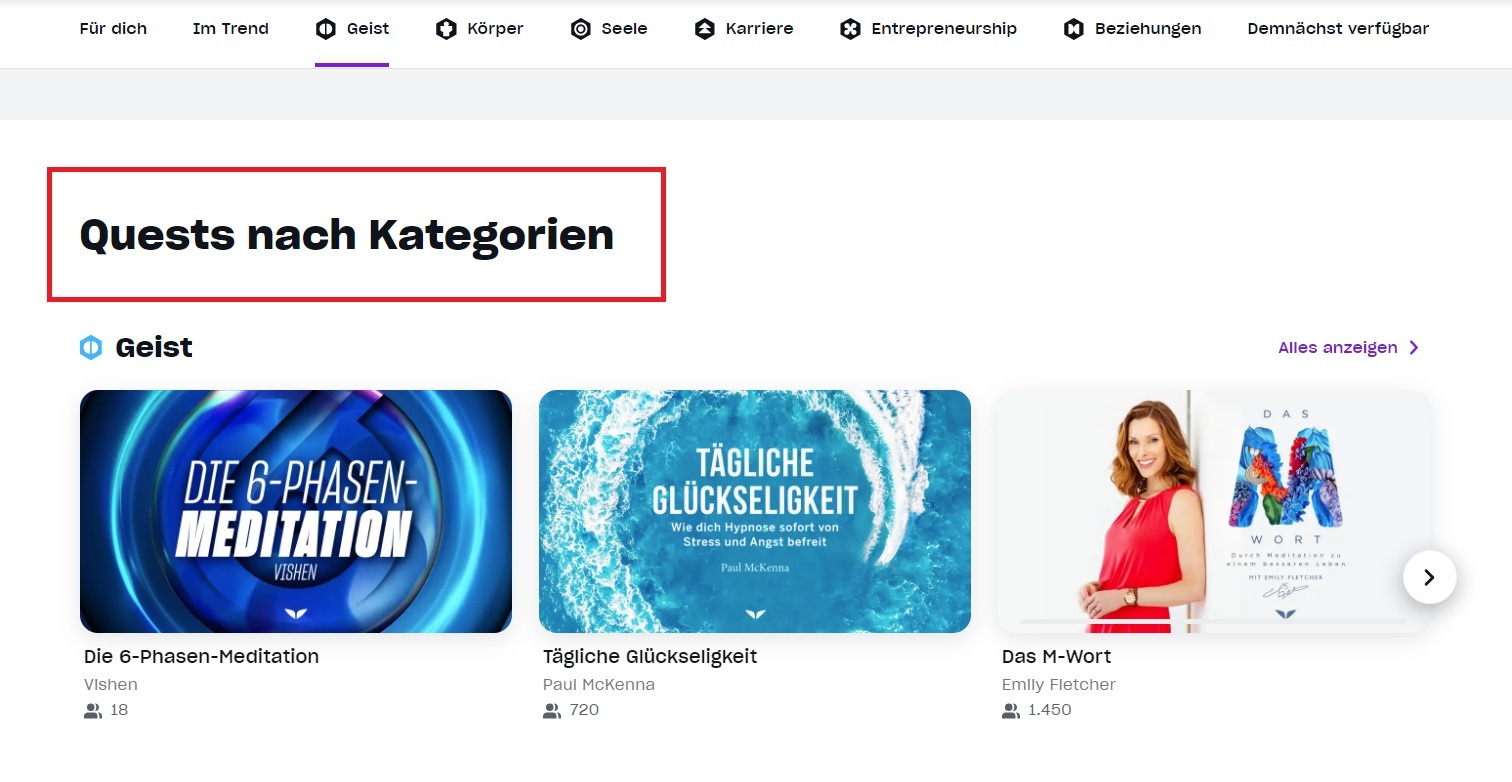
Nun kannst du dir eine Quest aus der Liste aussuchen und anklicken.
Jetzt kannst du die Quests mit einem Klick auf den Button links "Start the Program" starten.
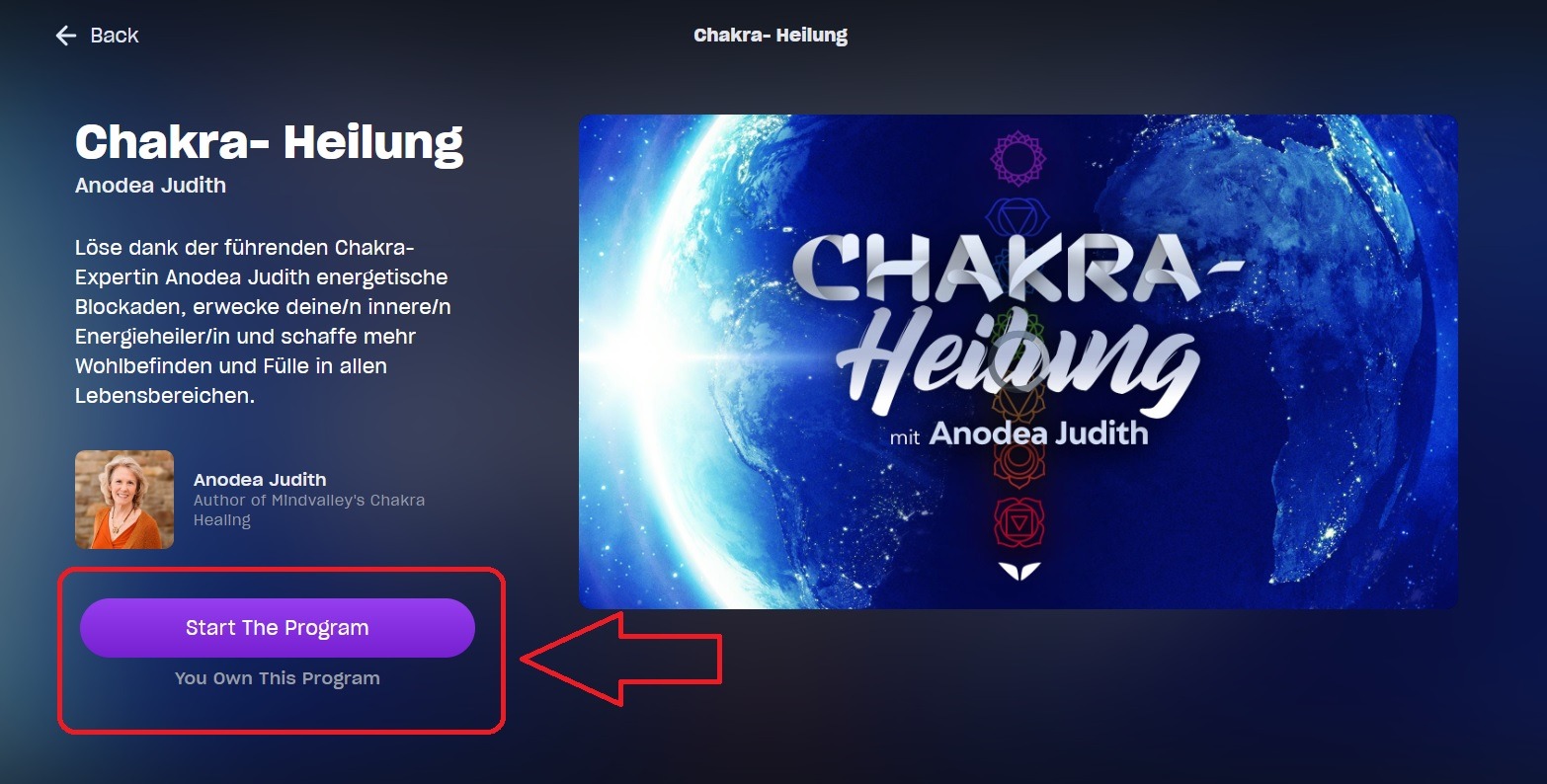
Es folgt ein Fenster, so du deinen Lernmodus aushälen kannst.
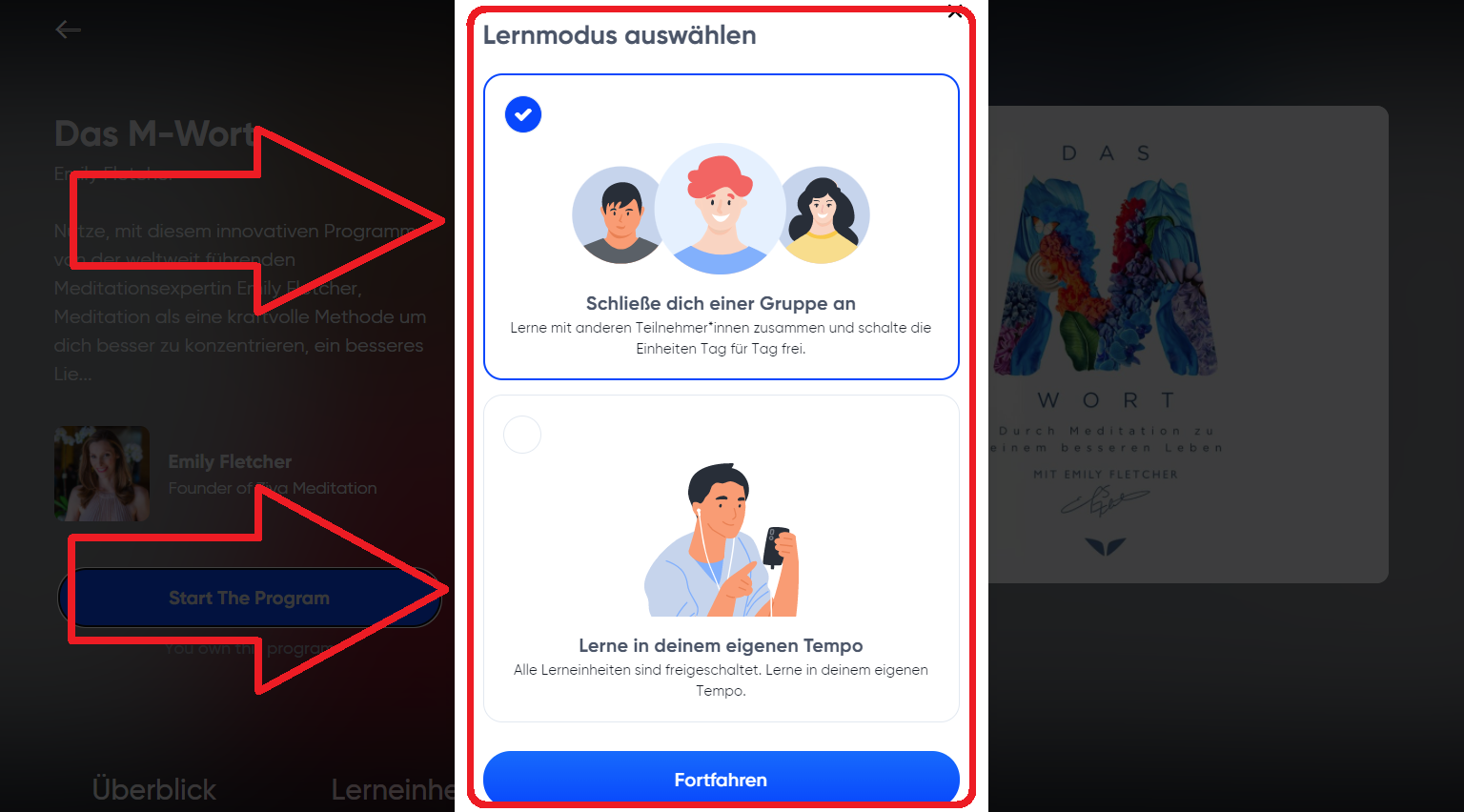
Wenn du an einer Gruppe teilnehmen möchtest, wähle ein Datum für den Beginn und klicke auf "Schließe dich einer Gruppe an". ( Du kannst auch ein früheres Datum wählen, wenn du früher beginnen möchtest. Bitte beachte, dass dies nicht für WildFit und Lifebook gültig ist).
Wenn du nach deinem eigenem Tempo machen möchtest, dann wähle "Lerne in deinem eigenen Tempo".
Wie du deine Lernmethode ändern möchtest, erfährst du HIER.
Wie du eine Quest in der App startest
Bitte folge diesen Schritten, um dich in deine Quest einzuschreiben:
Öffne die App und melde dich in deinem Mindvalley Account an.
Gehe auf Kurse auf der Unterseite des Bildschirmes.
Unter Kurse siehst du Eingeschrieben, Entdecken, Serie, Demnächst verfügbar, Abgeschlossen und Kurse.
Du kannst deinen Kurs auch direkt mit der Lupe oben rechts suchen
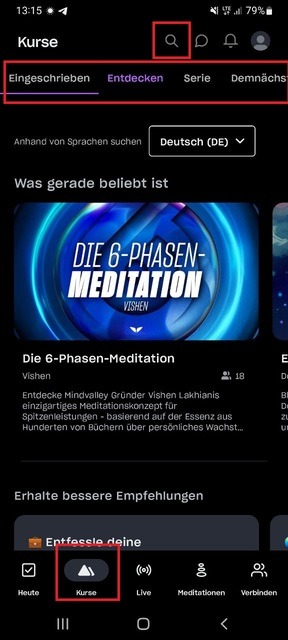
Nachdem du dir ein Kurs ausgesucht hast, kannst du es mit einem Klick auf "Kurs beginnen" starten:
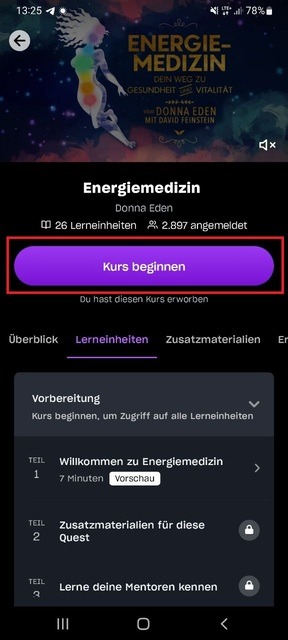
Nun kannst du dir dein Lernmodus auswählen:
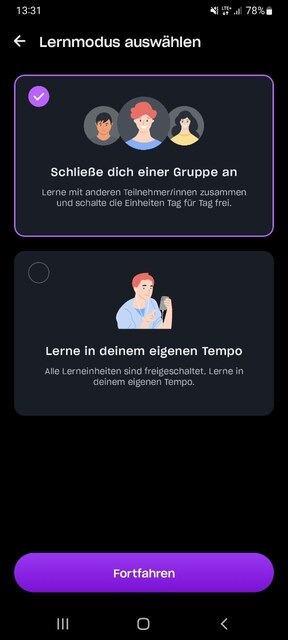
Suche dir ein Startdatum aus und klicke dann auf Schließe dich dieser Gruppe an.
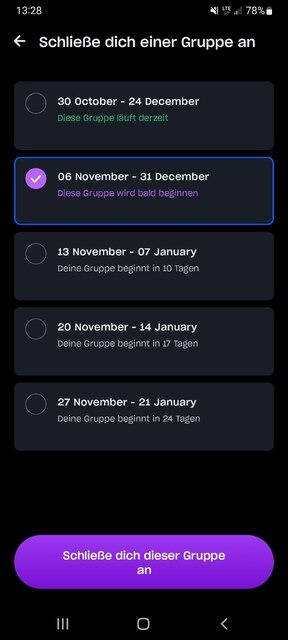
Wenn du nicht an einer Gruppe teilnehmen möchtest, kannst du sie in deinem eigenen Tempo absolvieren, indem du auf "Lerne in deinem eigenen Tempo" gehen und auf Fortfahren klickst.
Nachdem du deinen gewünschten Lernmodus ausgewählt hast, kannst du in der App einen Timer einstellen, mit dem du festlegen kannst, wie oft du an deinen Programmen arbeiten möchtest. Du kannst "Einmal am Tag" oder "Zweimal am Tag" wählen und dich verpflichten, deine Programme auf diese Weise abzuschließen.
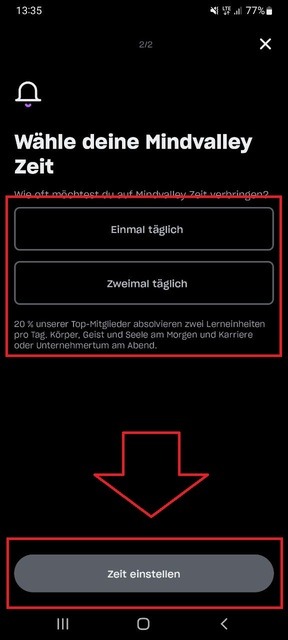
Nachdem die Anmeldung abgeschlossen ist, wird diese Quest unter dem Abschnitt "Eingeschrieben". Du kannst nun mit der Einführung beginnen.
Sobald du die Quest abgeschlossen hast und den letzten Tag und die letzten Aufgaben als erledigt markiert hast, wird die Quest automatisch in den Bereich "Abgeschlossen" verschoben.
Du wirst alle Quests, die du besitzt, unter diesen Kategorien finden:
- Heute / Fortfahren - hat alle Quests, an denen du zur Zeit teilnimmst.
- Kurse hat alle Quests, die du starten kannst.
- Serie - Live-Calls, wenn du die Mindvalley Membership abonniert hast und andere Quests wie Little Humans, Unlimited Abundance etc.
- Entdecken - zeigt die alle Quests, die du noch nicht besitzt, aber erwerben kannst.
- Demnächst verfügbar - hier siehst du zukünftige Quests
- Abgeschlossen - hier findest du alle Quests, die du abgeschlossen hast
- Kurse alle Premium-Kurse findest du hier.