Quest Navigation via Web
Here's a quick guide on how to navigate your program via web
- Getting Started: Account Setup, Accessing Programs &Troubleshooting
- Manage Your Account
- Payments, Refunds, Referrals & Cancellations
- Mindvalley Free Masterclasses
- Online Programs: Quests and Series
- Mindvalley Membership
- Mindvalley Mentoring
- Mindvalley Community
- Mindvalley Events
- Lifebook
- Mindvalley Certifications
- Mindvalley Mastery Programs
- Mindvalley States
Table of Contents
Web Navigation
Your first encounter is the Today Tab, as shown below. There are 5 different tabs to explore in your account: Today, Programs, Live, Connect and Insights.

If you have previously started a Quest, you will find it on Today's Tab and Program Tab but if this is your first time, you will need to begin a quest by accessing the program you wish to start. Here is how to start and access your Quest.
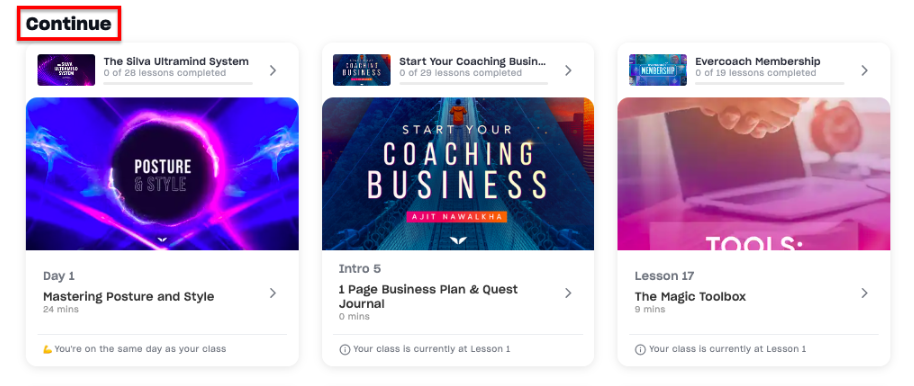
If you scroll down the page on the Today's tab, you will also find recommended Quests based on the growth goals you selected when you first joined. You can always update them by clicking on the Update Growth Goals button, as shown below.

Further down the page, you will find picked quests that you can consider in the future, as shown in the section titled Picked for You.
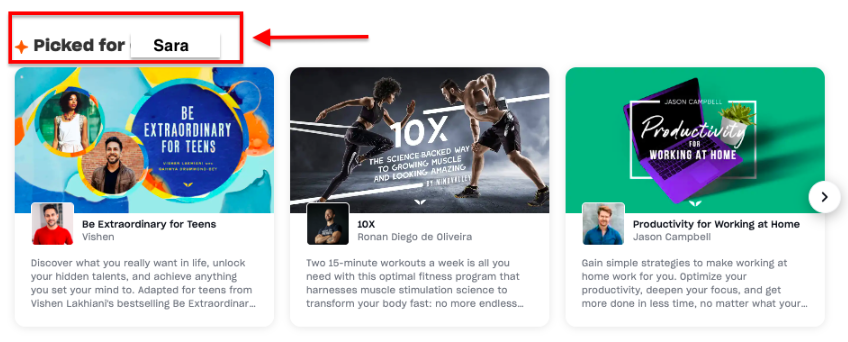
As a Mindvalley Membership subscriber, you will have access to Meditations, Live Events and Insights on your Today's Tab. These can be accessed under Programs tab as well.
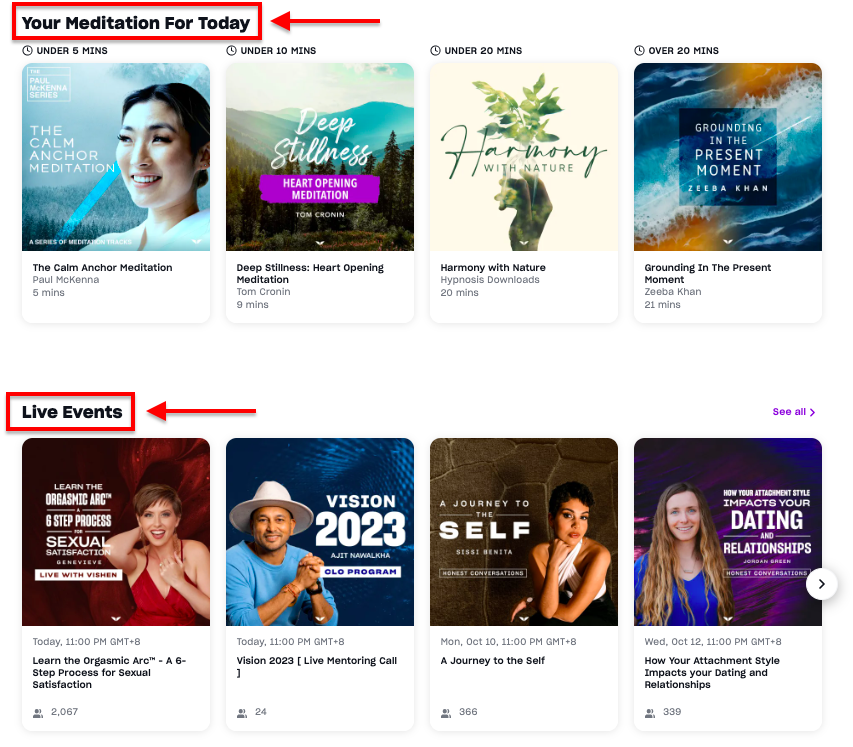
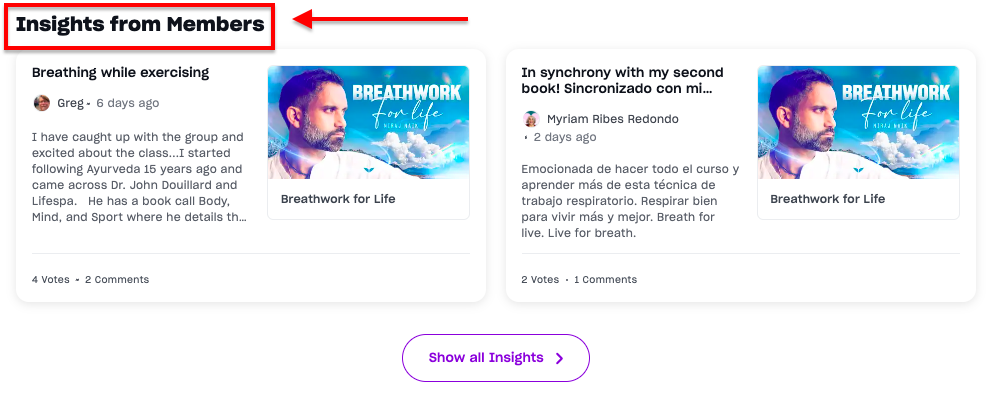
So, where can I find all of my programs?
Go to the Programs tab to view or start a new Quest. This tab allows you to view and access all of your programs. You can scroll down the page to see all of the programs you have subscribed too and purchased as they are organised by categories.
Another way is to search for your program by clicking on the Search bar icon on the upper right corner of your account page or continue where you left off from an existing program under Continue Learning.
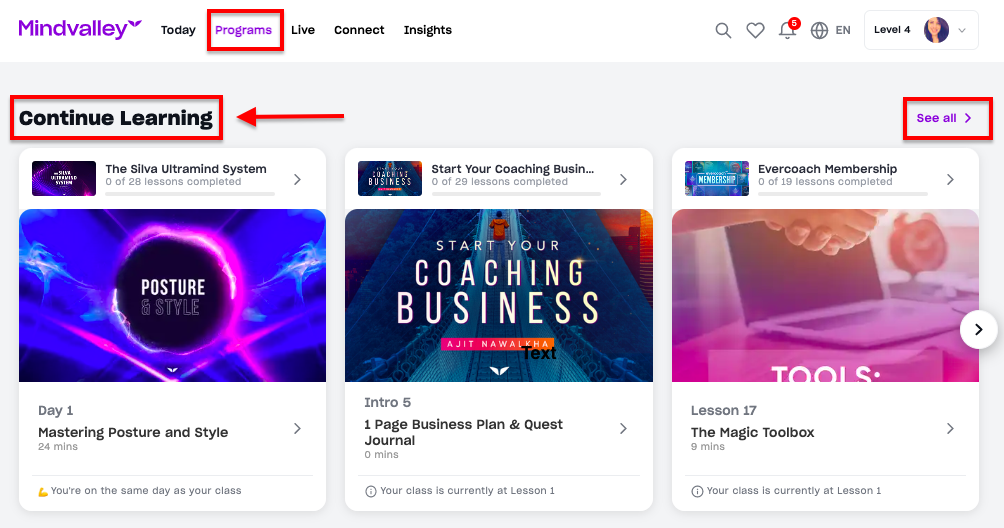
Once you have chosen your program, you need to select a learning mode to begin.

After you click on Start The Program, you have the choice to pick the preferred Learning mode. You can either Join a class or learn independently Go At Your Own Pace, read more on How to change your Learning Mode.
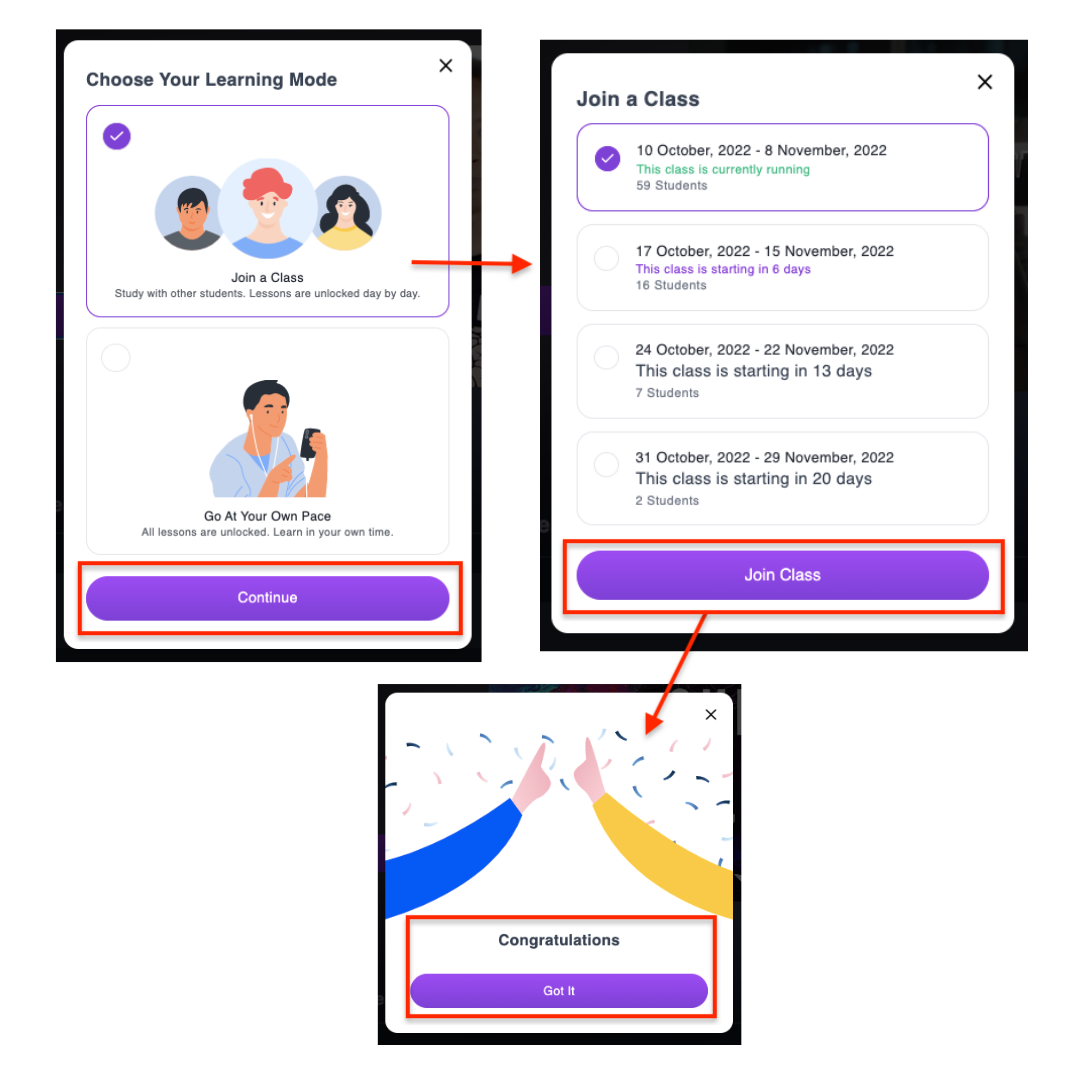
Once you have picked your preferred method, you will start with your Preparation/ Intro lessons. Once you start with your Preparation lessons, you will have the following buttons and functions to navigate your Quest:
- Play Button: Click here to start the lesson
- Back: Click here to go back to previous lessons.
-
Community: Click here to participate in the overall tribe discussions. You will see your community button on the main quest page and within the lesson.
You can share your 'aha' moments and questions on this page, and seek support from ambassadors and other students from various cohorts. - Lesson: Each lesson will consist of videos, guidelines and tasks to complete.
- Discussion: Click here to exchange insights with other students about the specific lesson you are currently in.
- Tasks: Tick off the tasks once completed.
- Mark As Complete: Once you finish with the lesson, click on Mark as complete to continue with the next lesson.
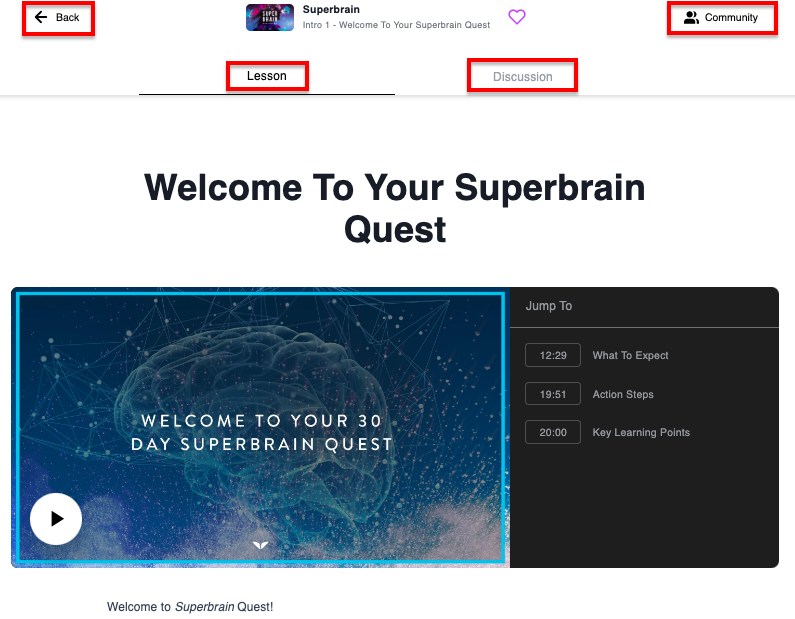
Make sure to complete and tick off your Tasks in each lesson. Once you do that step click on Mark As Complete as shown below to move to the next lesson.

To join your community, you can click on the word Community within your Quest as shown below:

It will direct you to the page shown below, which is your community also known as Connect. You can add a Post, add a Question, Article or start a Discussion within your community. To learn more about your community, click here.
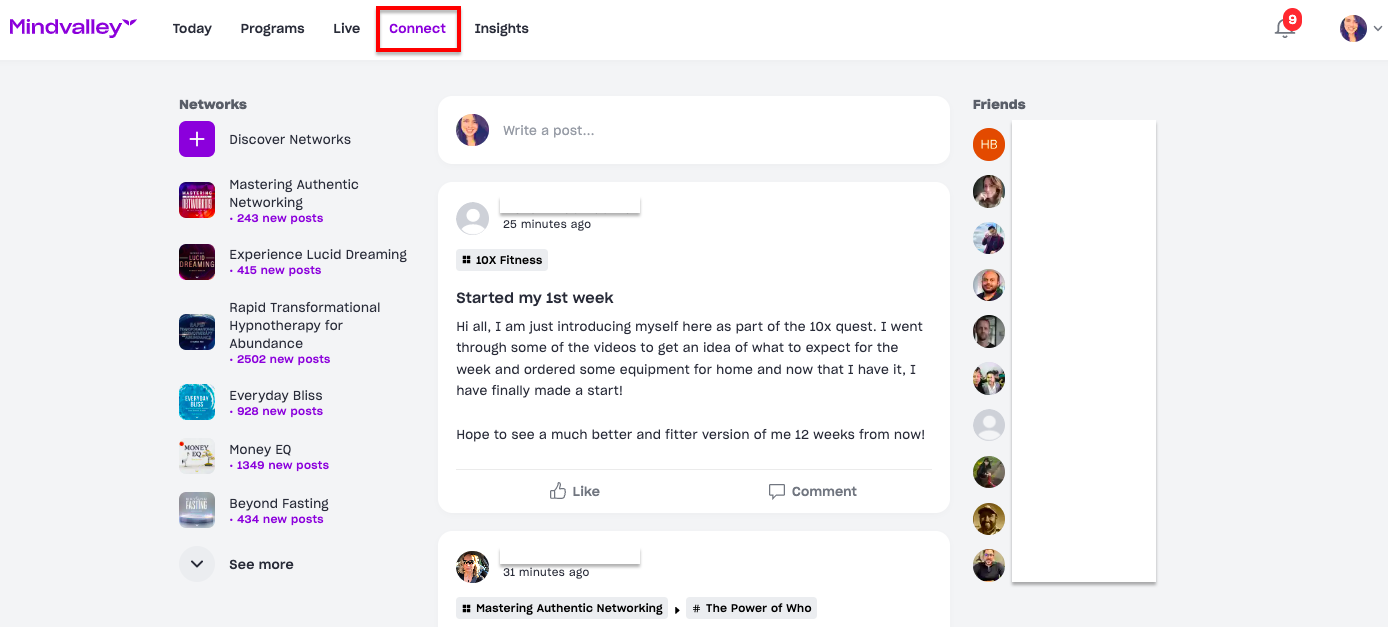
To go back to your program or lessons, click on Programs tab, it will take you back to the page of your Programs tab, where you can pick up where you left off.
To access your lessons of a program you started previously, you will find it under Continue Learning under Today or Programs tab.
How can I bookmark my favorite lessons?
If you enjoyed one of the lessons and want to save it for later viewing, you can do so by using the favorite lessons option. Tap on the heart symbol as shown below to bookmark it.

Once you've bookmarked your favorite lessons, you can view your list by clicking on the heart symbol, which will take you to a page where all of your marked lessons are available. To learn more click here.
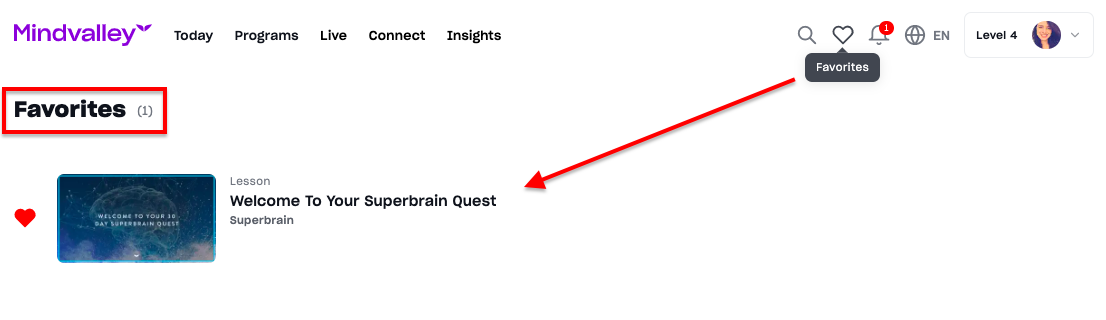
So, where can I find a list of my completed programs?
If you want to retake or view your completed programs, simply go to your profile picture and select Completed Programs from the drop down menu shown below.

To contact Mindvalley Customer Support team directly, please use the chat widget symbol at the bottom right of this page.