Navegação do Programa Web
Aqui Mostramos Como Navegar pelos Programas pelo Computador
Table of Contents
Após o login sua primeira página vai ser Hoje. Existem 5 abas diferentes para explorar em sua conta: Hoje, Programas, Ao Vivo, Conect e Insights.

Se você já iniciou uma Quest, você a encontrará na guia Hoje e na guia Programas, mas se esta for sua primeira vez, você precisará iniciar uma Quest acessando o programa que deseja iniciar. Como Iniciar e Acessar Seu Programa.

Se você descer a página na guia Hoje, também encontrará desafios recomendados com base nas metas de crescimento que você selecionou quando entrou pela primeira vez. Você sempre pode atualizá-los clicando no botão Atualizar Metas de Crescimento, conforme mostrado abaixo.
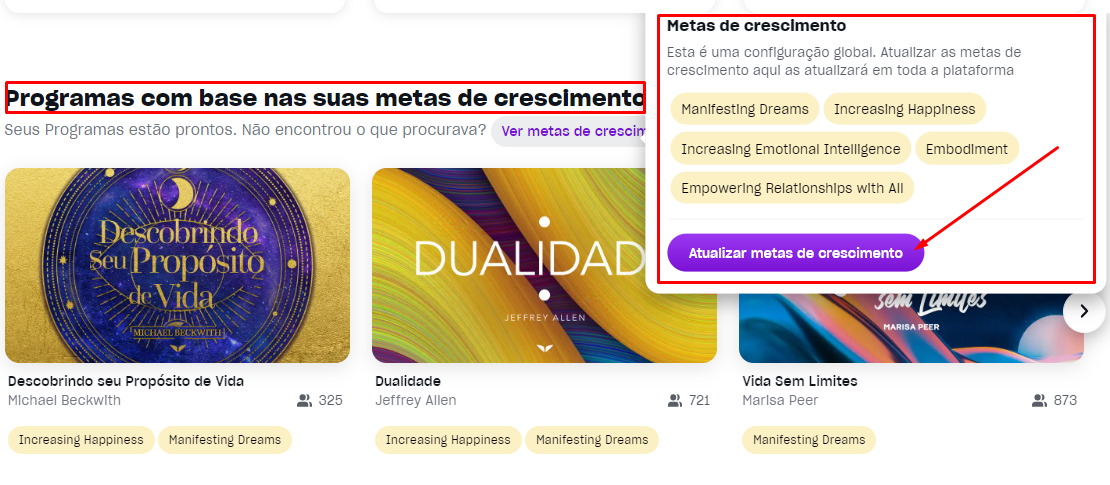
Como assinante do Mindvalley Membership, você terá acesso a Eventos ao Vivo na aba Hoje.
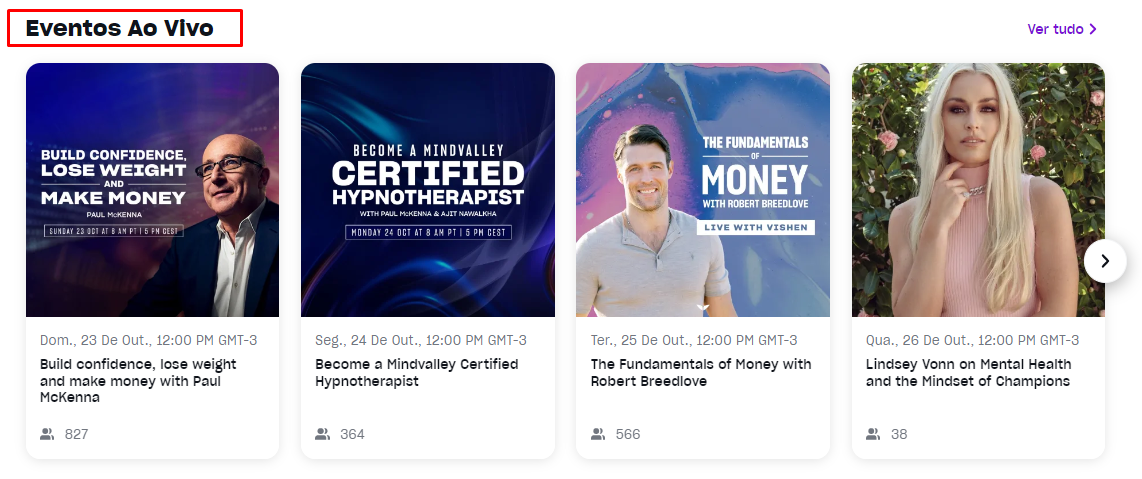
Então, onde posso encontrar todos os meus programas?
Vá para a aba Programas para visualizar ou iniciar uma nova Quest. Esta aba permite visualizar e acessar todos os seus programas. Você pode descer a página para ver todos os programas que você se inscreveu e comprou, pois eles são organizados por categorias. Outra maneira é pesquisar seu programa clicando no ícone da barra de pesquisa no canto superior direito da página da sua conta ou continuar de onde parou em um programa existente em Continuar aprendendo.
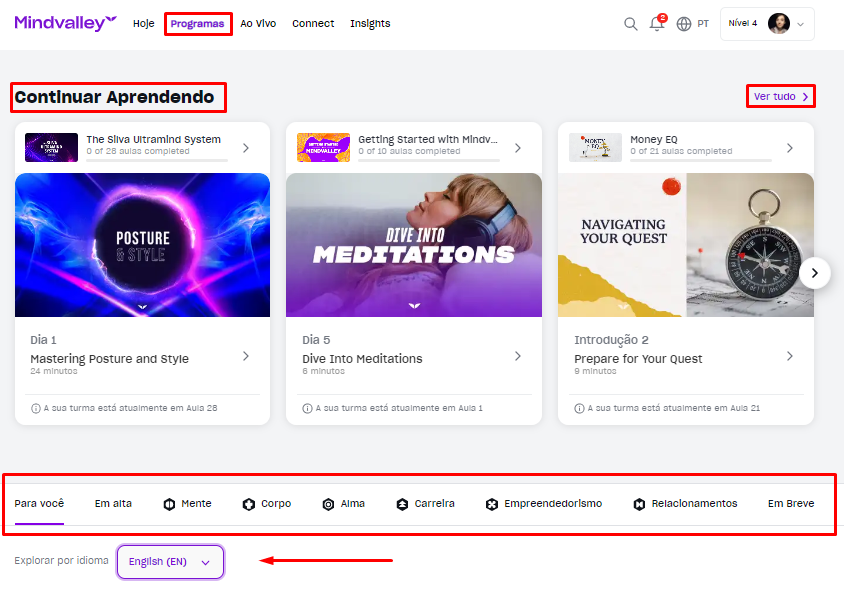
Depois de escolher seu programa, você precisa selecionar um modo de aprendizado para começar.
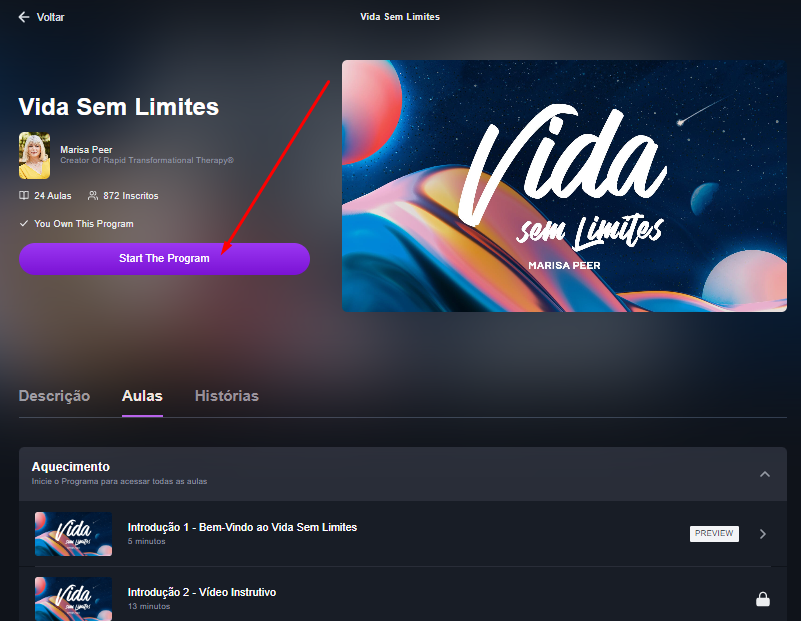
Depois clicar em Start The Program, você terá acesso ao sumário do curso e poderá começar com suas aulas de aquecimento.
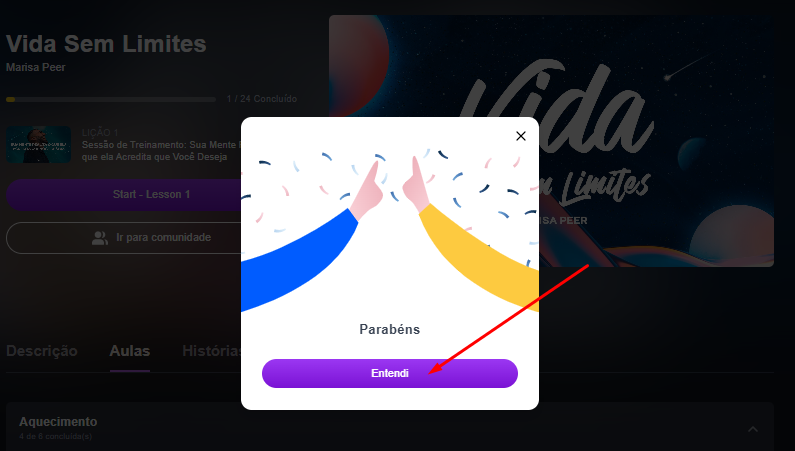
Todas as aulas já ficam liberadas para assistir.
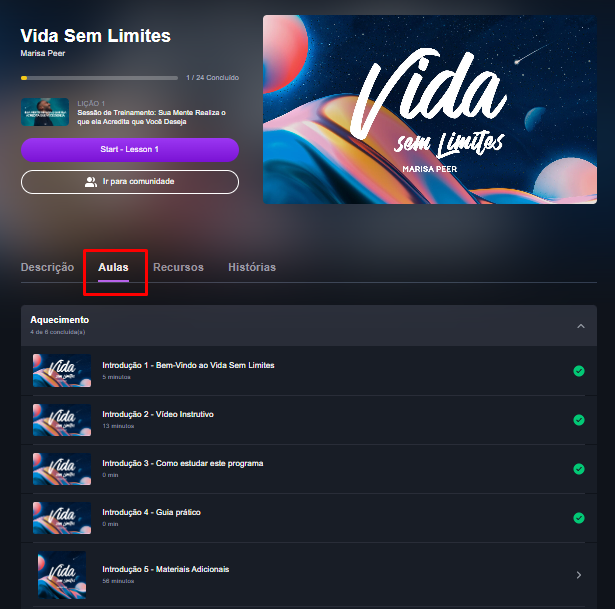
Você terá os seguintes botões e funções para navegar dentro das suas aulas:
- Botão Play: Clique aqui para iniciar a lição
- Voltar: Clique aqui para voltar às lições anteriores.
-
Comunidade: Clique aqui para participar das discussões gerais da tribo. Você verá o botão da sua comunidade na página principal do curso e dentro da lição.
Você pode compartilhar seus momentos 'aha' e perguntas nesta página e buscar o apoio de embaixadores e outros alunos de várias turmas. - Aula: Cada lição consistirá em vídeos, orientações e tarefas a serem concluídas.
- Discussão: Clique aqui para trocar ideias com outros alunos sobre a aula específica em que você está atualmente.
- Atividades: marque as tarefas uma vez concluídas.
- Marcar como concluído: Assim que terminar a lição, clique em Marcar como concluído para continuar com a próxima lição.
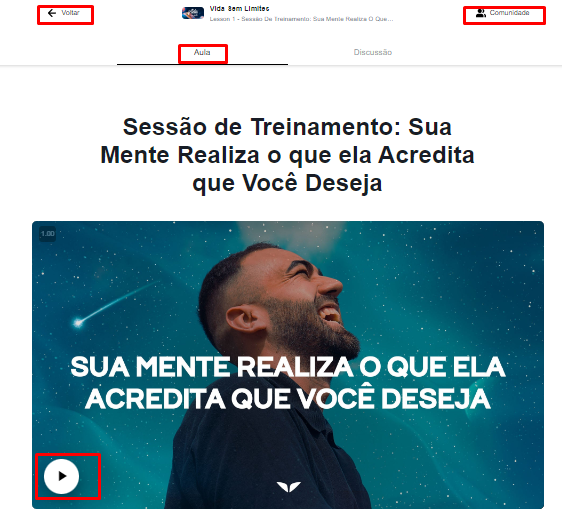
Certifique-se de completar e marcar suas atividades em cada lição. Depois de fazer essa etapa, clique em Marcar como concluído conforme mostrado abaixo para ir para a próxima lição.

Para ingressar na sua comunidade, você pode clicar na palavra "Ir para comunidade" dentro da sua aula, conforme mostrado abaixo:

Ele irá direcioná-lo para a página mostrada abaixo, que é sua comunidade. Você pode adicionar uma postagem, adicionar uma pergunta, um artigo ou iniciar uma discussão em sua comunidade. Para saber mais sobre sua comunidade, clique aqui.
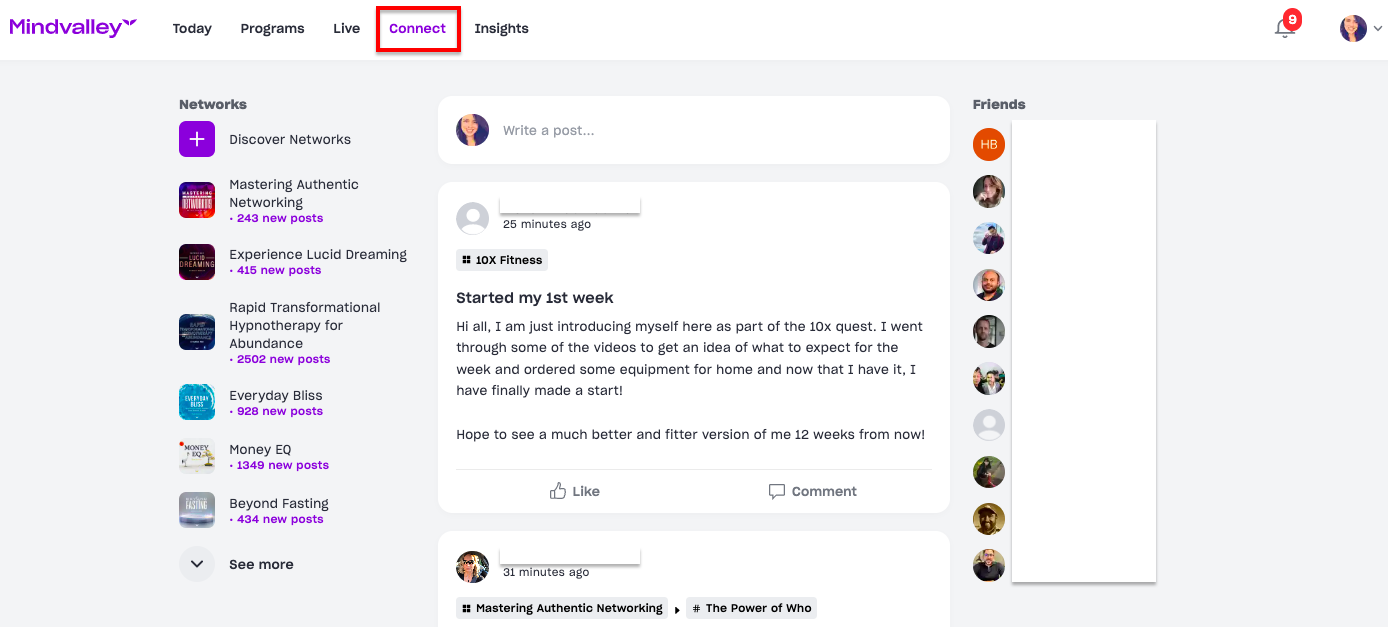
Para voltar ao seu programa ou aulas, clique na guia "Programs", que o levará de volta à página de seus programas, onde você pode continuar de onde parou. Para acessar o sumário do curso, clique nessa parte da imagem mostrada abaixo.
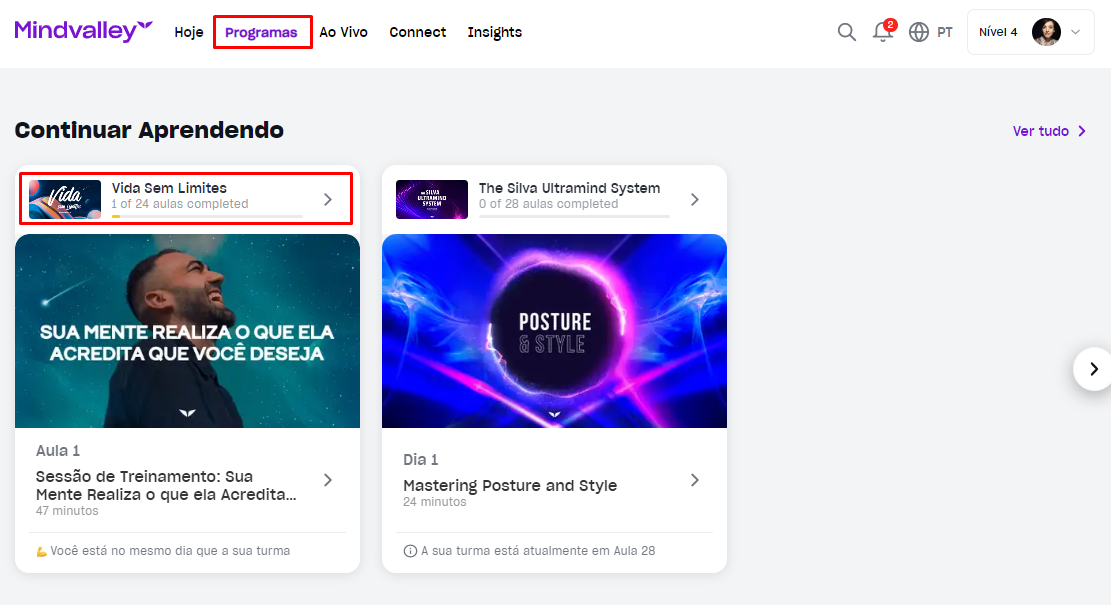
Na aba Recursos, você vai encontrar os bônus e as meditações do programa:
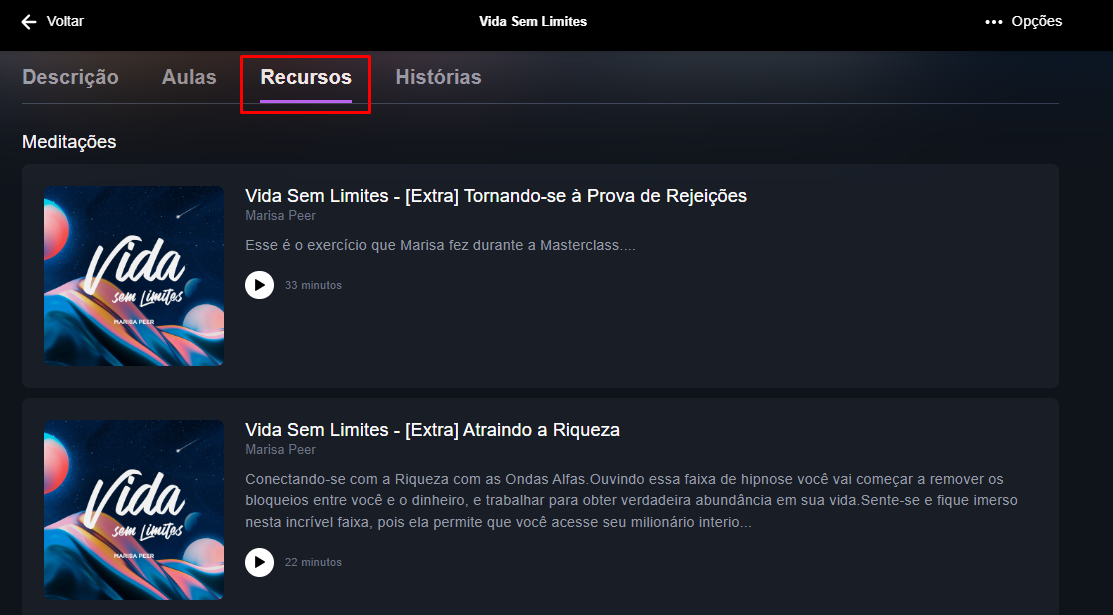
Depois de concluir um programa, ele será movido para a seção de programas concluídos da página "Meus programas". Você pode encontrar mais informações no artigo Acesso Após a Conclusão do Programa.
Como posso salvar minhas aulas favoritas?
Se você gostou de uma das aulas e deseja salvá-la para visualização posterior, pode fazê-lo usando a opção de aulas favoritas. Toque no símbolo do coração, conforme mostrado abaixo, para marcá-lo.



Depois de marcar suas lições favoritas, você pode visualizar sua lista clicando no símbolo do coração na página principal, que o levará a uma página onde todas as suas lições marcadas estão disponíveis.
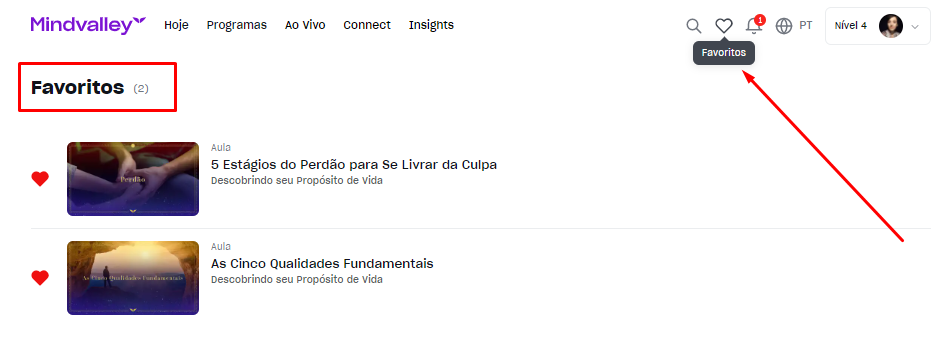
Onde posso encontrar uma lista dos meus programas concluídos?
Se você deseja refazer ou visualizar seus programas concluídos, basta acessar sua foto de perfil e selecionar Programas concluídos no menu suspenso mostrado abaixo.

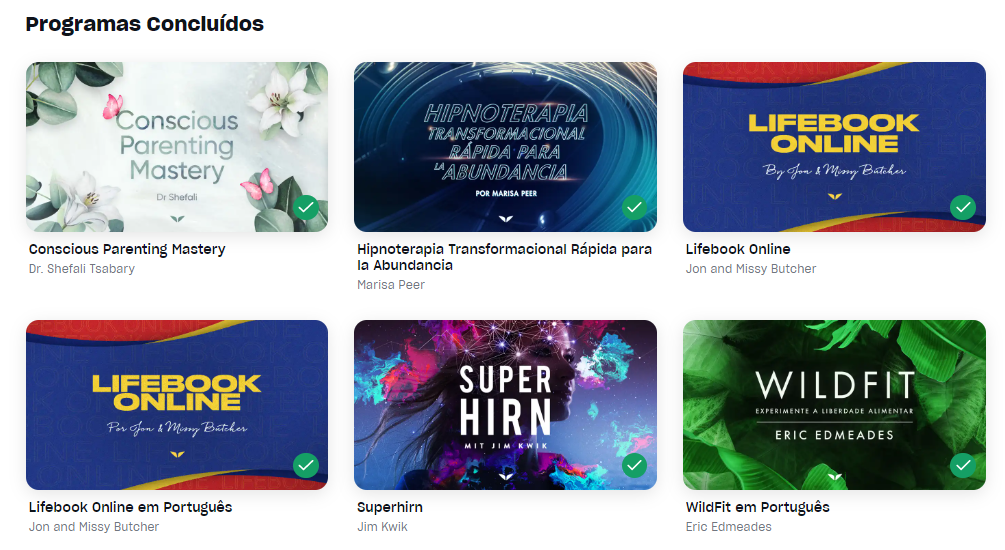
Outros artigos relacionados:
Como Navegar em Sua Conta da Mindvalley pela Web
Navegação do Programa App
Como Iniciar e Acessar Seu Programa
Para entrar em contato diretamente com a equipe de suporte ao cliente da Mindvalley, use o símbolo do widget de bate-papo no canto inferior direito desta página.