¿Cómo acceder a tu Desafío y empezarlo?
Instrucciones sobre cómo acceder a tus programas y empezarlos
Table of Contents
¡Felicitaciones!
Haz adquirido uno de nuestros Desafíos en español o nuestra suscripción Membresía Mindvalley. El paso a seguir, es escoger una fecha de inicio para empezar.
Para empezar sigue los pasos a continuación:
Ingresa a tu cuenta de Mindvalley
Puedes buscar el programa que deseas comenzar usando la barra de búsqueda
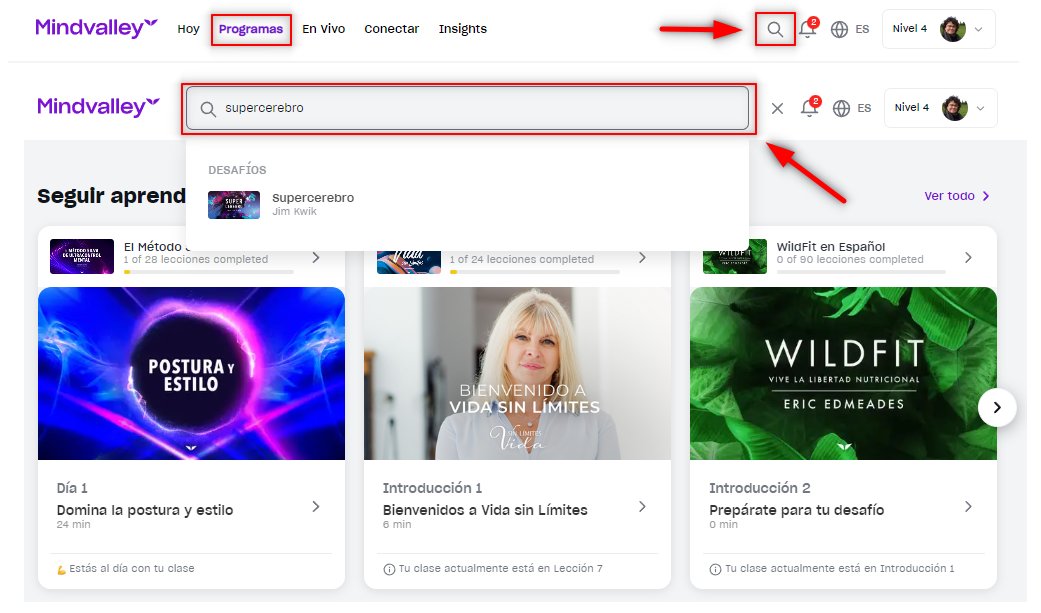
Haz clic en la pestaña Mis Programas
Desplázate hacia abajo para ver tus Desafíos organizados por categoría e idioma como se muestra a continuación.
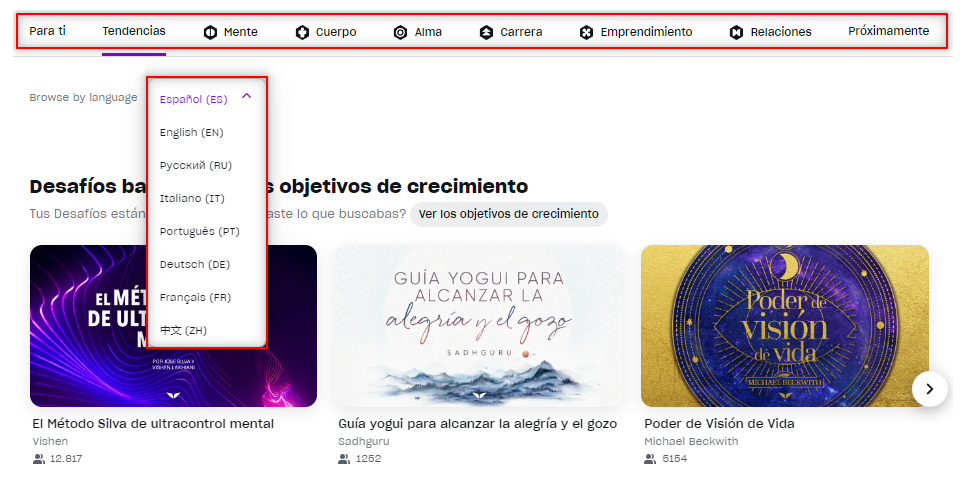
Selecciona el Desafío y haz clic en "Start the Program" (Iniciar el programa). Para los Desafíos perpetuos, puede seleccionar Start (comenzar) para iniciar de inmediato.

Selecciona la modalidad de aprendizaje preferida, ya sea "Unirse a una generación o grupo" o "Ir a tu propio ritmo", luego haz clic en Continuar.
Si desea unirte a una clase, selecciona una fecha para comenzar y haz clic en "Únete a esta generación". (Puedes elegir una fecha pasada si deseas comenzar antes. Ten en cuenta que esto no es válido para WildFit).
Si deseas ir a su propio ritmo, selecciona la segunda opción y luego haz clic en Continuar.
Para obtener más información sobre cómo cambiar tu modo de aprendizaje al elegir un Desafío, aquí hay un artículo que explica más, haz clic aquí.
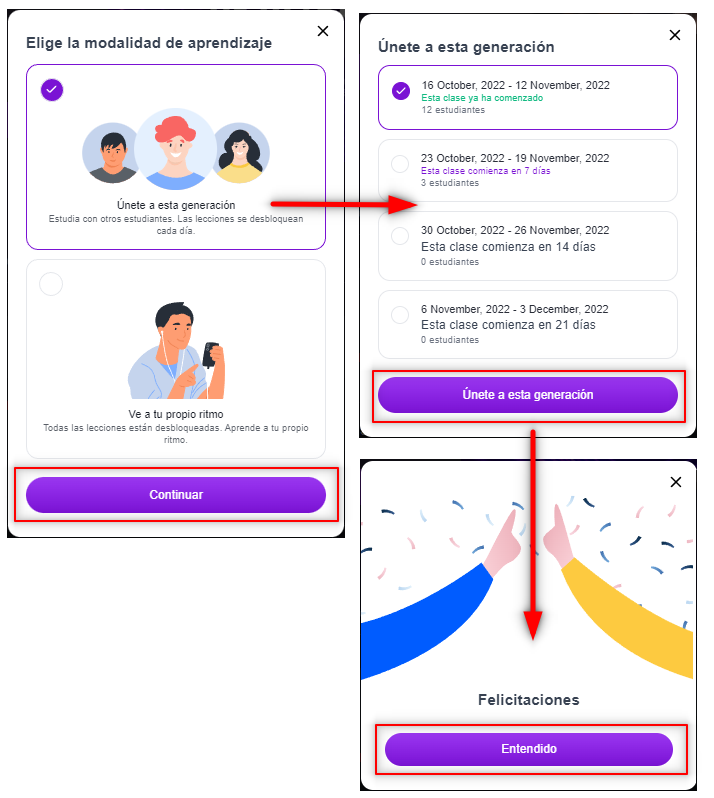
¿Cómo iniciar un Desafío en la App de Mindvalley?
Sigue los siguientes pasos:
- Abre la aplicación e inicia sesión en tu cuenta si aún no lo has hecho.
- Haz clic en Programas en el menú inferior de tu pantalla.
-
Selecciona la pestaña Descubrir Más en el menú superior.
(Este es un menú deslizable en el cual verás las pestañas Continuar, Descubrir más, Series, Próximamente, Completado y Cursos). - Al elegir Descubrir Más selecciona el idioma de preferencia de tus desafíos y deslízate hacia abajo para seleccionar el programa que deseas comenzar.
-
Haz clic en el Desafío que deseas iniciar y en Comenzar programa.
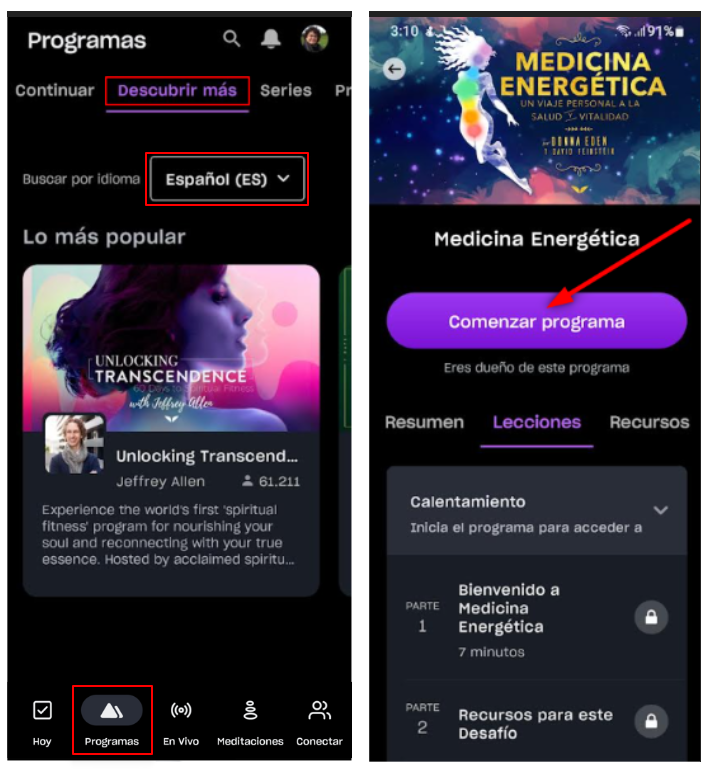
Elije un modo de aprendizaje, ya sea Únete a esta generación o Ve a tu propio ritmo. Si seleccionas unirte a una clase, elige una fecha de inicio y luego haz clic en Únete a esta generación.
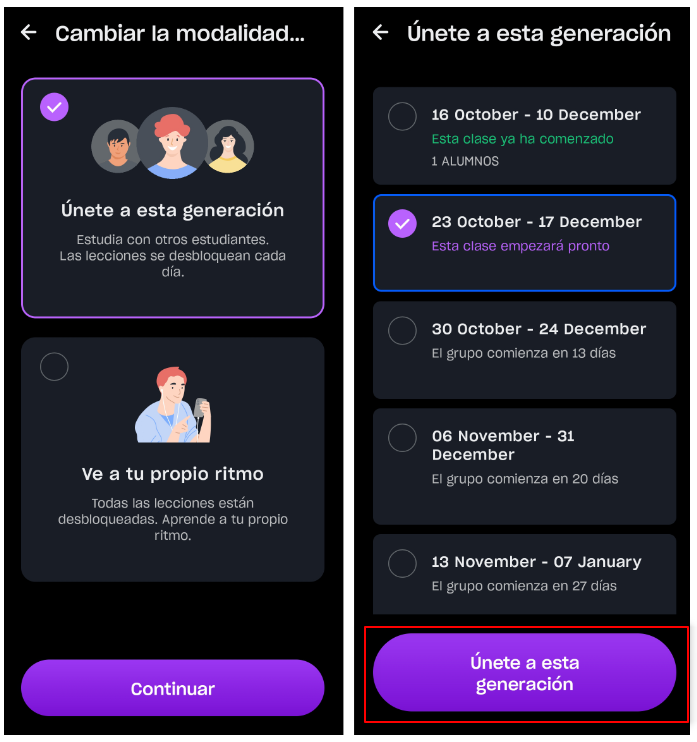
Si no deseas unirte a una clase, puedes hacerlo a tu propio ritmo haciendo clic en Ve a tu propio ritmo y luego haciendo clic en Continuar.

Después de elegir tu modalidad de aprendizaje preferida, puedes usar la aplicación para establecer un temporizador para la frecuencia con la que deseas trabajar en tu programa. Puedes elegir Una vez al día o Dos veces al día y hacer ese compromiso contigo mismo para completar tus programas de esa manera.
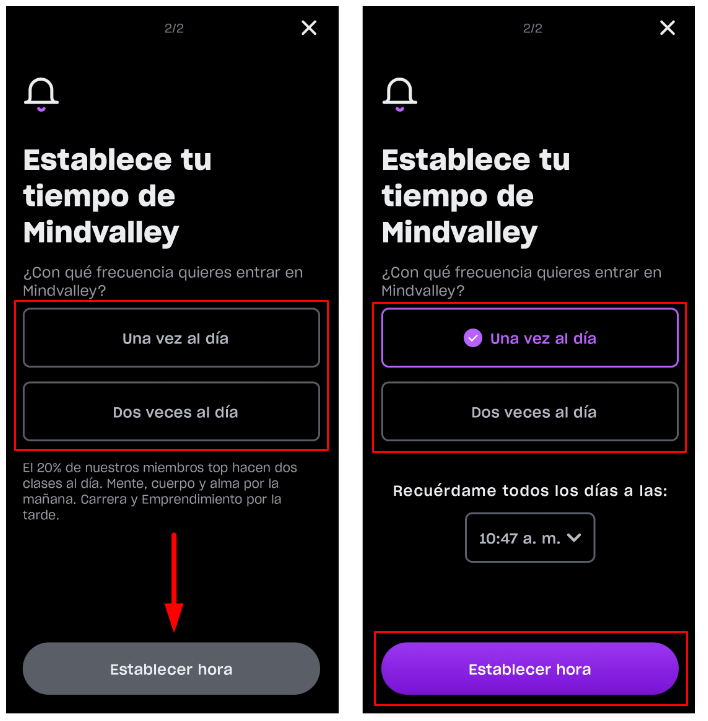
Una vez realizada la inscripción, este Desafío aparecerá en la pestaña Continuar.
Ahora puedes comenzar las lecciones de Calentamiento.
Cuando hayas terminado el Desafío y hayas marcado el último día y completado las tareas, el desafío se moverá automáticamente a la sección Completado.
Podrás ver todos los desafíos que posees en estas categorías:
- Continuar: tiene todos los desafíos que estás cursando actualmente.
- Descubrir más: todos los desafíos que has adquirido que aún no has iniciado.
- Mis Series: muestra llamadas en vivo si estás suscrito a la Membresía Mindvalley, Membresía Pro, así como otro contenido de la membresía en inglés.
- Próximamente: muestra los próximos desafíos que lanzaremos en el futuro.
- Completado: muestra todos los programas que has terminado.
- Cursos: todos los cursos que adquiriste tiempo atrás en la versión clásica.
Si deseas obtener más información sobre cómo navegar por tu cuenta a través de la web, haz clic aquí.